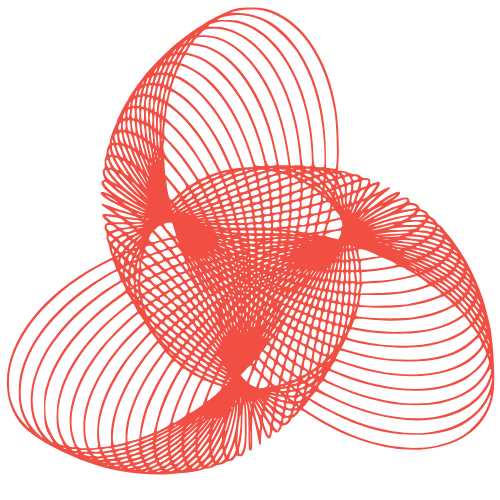Samsung adds ads to Family Hub fridgesTech adminOctober 29, 2025
adminOctober 29, 2025
Samsung adds ads to Family Hub fridges

HCLTech, Intel launch data security service simranOctober 28, 2025
simranOctober 28, 2025
HCLTech, Intel launch data security service
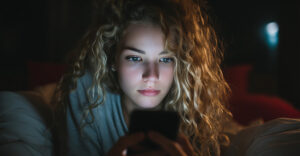

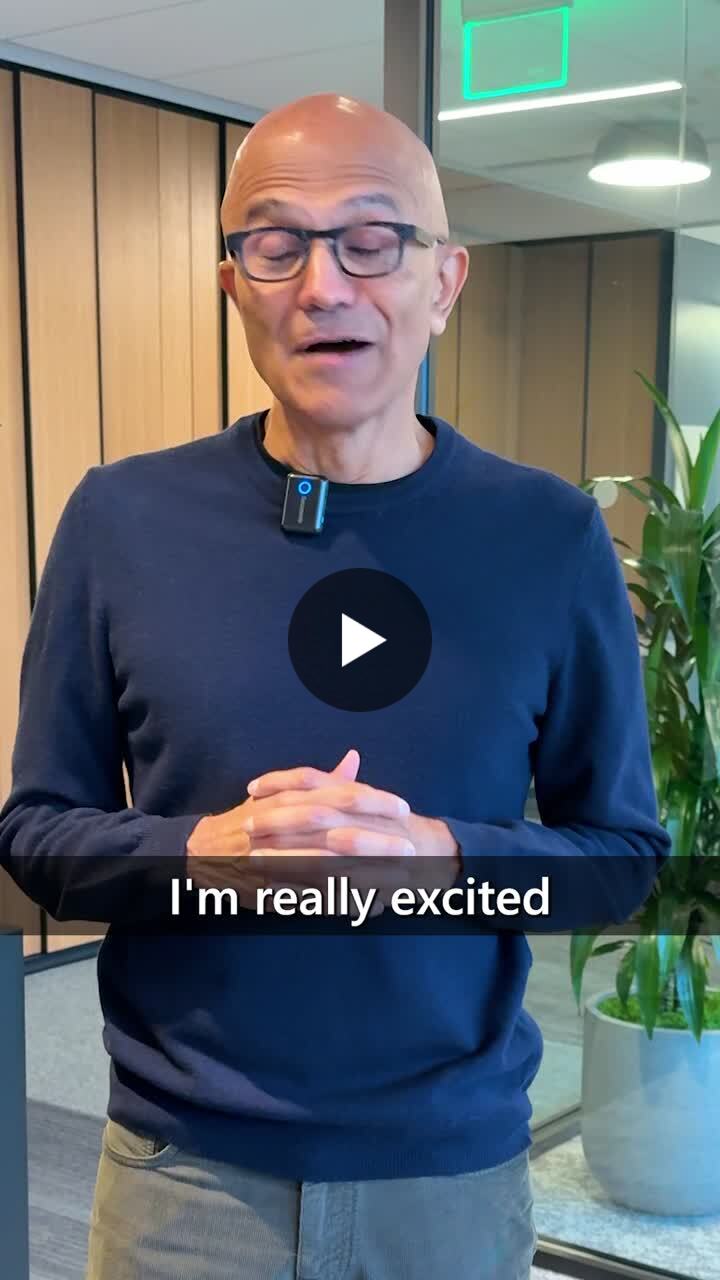


India Fuels Checkmarx’s AI Cybersecurity simranOctober 28, 2025
simranOctober 28, 2025
India Fuels Checkmarx’s AI Cybersecurity
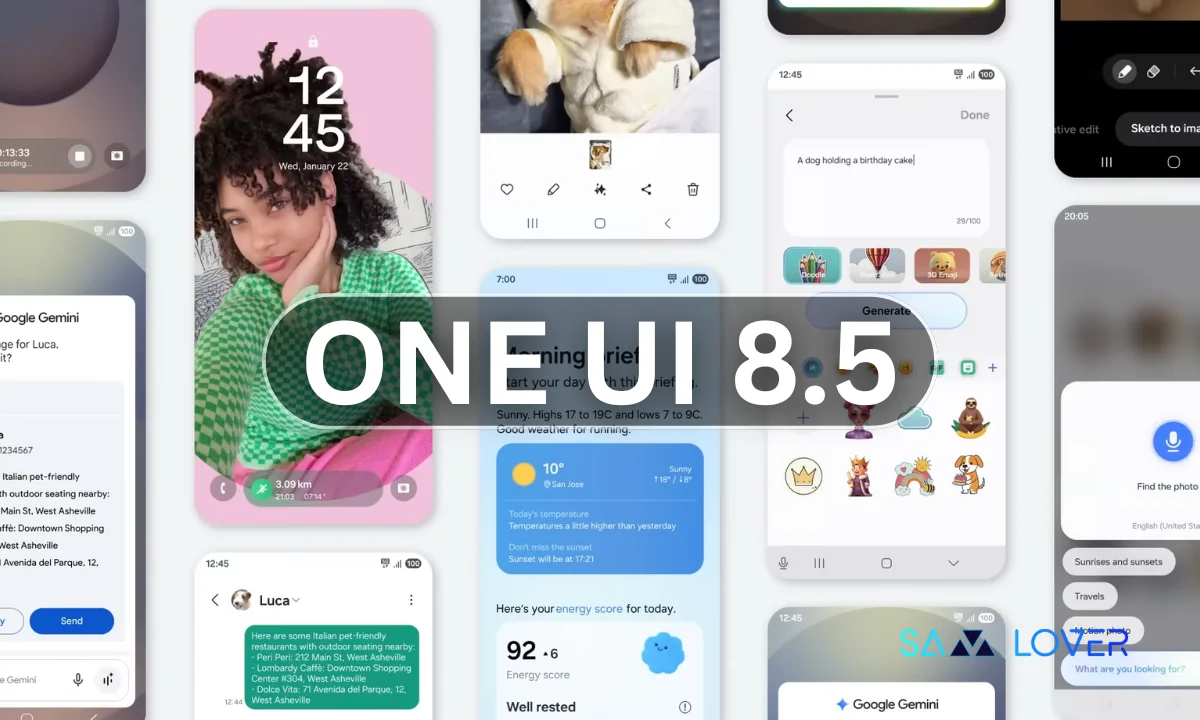
Samsung One UI 8.5 beta hits roadblockTech adminOctober 28, 2025
adminOctober 28, 2025
Samsung One UI 8.5 beta hits roadblock
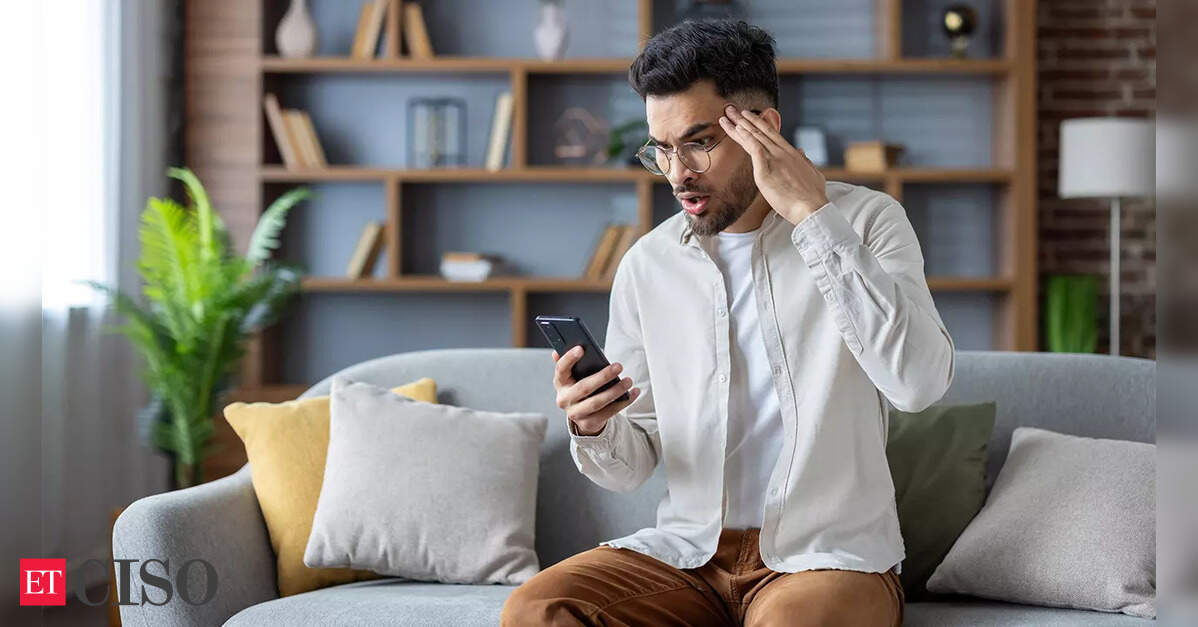
Airtel Bank: Safe Savings simranOctober 28, 2025
simranOctober 28, 2025