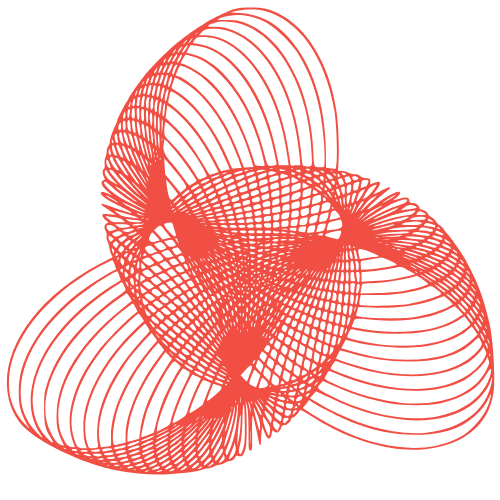WP-CLI: Streamline WordPress Management with Command Line
WP-CLI: Streamlining WordPress Management Through Command Line
WordPress, the world’s most popular Content Management System (CMS), offers a user-friendly interface for managing websites. However, for developers and experienced users, the graphical interface can sometimes feel limiting, especially when performing repetitive tasks or managing multiple WordPress installations. This is where WP-CLI (WordPress Command Line Interface) comes in. WP-CLI empowers you to manage your WordPress websites directly from your terminal, offering significant efficiency and control.
Why Use WP-CLI?
WP-CLI allows you to perform a wide range of administrative tasks without ever logging into the WordPress dashboard. This includes installing plugins and themes, updating WordPress core, managing users, running database queries, and much more. Here’s why it’s a game-changer:
- Speed and Efficiency: Execute tasks much faster than through the web interface. Automate repetitive tasks with scripts.
- Automation: Integrate WP-CLI commands into scripts for automated deployments, backups, and maintenance.
- Remote Management: Manage WordPress installations on remote servers via SSH.
- Power and Control: Access advanced WordPress features and database operations directly.
- Version Control Friendly: Manage themes and plugins through Git and deploy them with WP-CLI.
Getting Started with WP-CLI
Installation
Installing WP-CLI is straightforward. The official documentation provides comprehensive instructions for various operating systems. Here’s a simplified overview:
- Download the Phar file: Use
curl -O https://raw.githubusercontent.com/wp-cli/builds/gh-pages/phar/wp-cli.phar - Check if it’s working: Run
php wp-cli.phar --info - Make it executable:
chmod +x wp-cli.phar - Move it to a directory in your PATH:
sudo mv wp-cli.phar /usr/local/bin/wp - Verify the installation: Run
wp --info
Basic Usage
Once installed, navigate to your WordPress installation directory in the terminal. Most WP-CLI commands require you to be within this directory. Here are some basic examples:
- Check WordPress version:
wp core version - Update WordPress core:
wp core update - List installed plugins:
wp plugin list - Install a plugin (e.g., WooCommerce):
wp plugin install woocommerce - Activate a plugin:
wp plugin activate woocommerce
Common WP-CLI Commands and Use Cases
Managing Plugins and Themes
WP-CLI excels at managing plugins and themes. You can install, activate, deactivate, update, and delete them with ease.
- Install a plugin from a URL:
wp plugin install https://example.com/plugin.zip - Update all plugins:
wp plugin update --all - Uninstall a plugin:
wp plugin uninstall plugin-name - Search for a theme:
wp theme search twenty - Install and activate a theme:
wp theme install twentytwentythree --activate
Database Management
WP-CLI provides powerful tools for interacting with the WordPress database.
- Export the database:
wp db export - Import the database:
wp db import database.sql - Search and replace within the database:
wp search-replace 'old-url.com' 'new-url.com'(Use with caution!)
Important Note: Always back up your database before performing any database operations with WP-CLI.
User Management
Managing users is another area where WP-CLI shines.
- Create a new user:
wp user create username email@example.com --role=administrator - Update a user’s password:
wp user update username --user_pass=newpassword - List all users:
wp user list
Advanced Usage: Aliases and Custom Commands
WP-CLI allows you to define aliases for frequently used commands, making them even shorter and easier to remember. You can also create your own custom commands to automate specific tasks tailored to your needs. The WP-CLI cookbook and official documentation offer excellent resources for learning more about these advanced features.
Security Considerations
While WP-CLI offers significant convenience, it’s crucial to be aware of the security implications. Access to WP-CLI grants powerful control over your WordPress installation. Therefore:
- Secure SSH Access: If managing remote servers, ensure your SSH access is properly secured.
- Limit User Permissions: Grant WP-CLI access only to users who require it.
- Review Scripts Carefully: Before running any scripts that use WP-CLI, review them thoroughly for potential security vulnerabilities.
- Regularly Update WP-CLI: Keep WP-CLI updated to the latest version to benefit from security patches.
Conclusion
WP-CLI is an invaluable tool for WordPress developers and administrators. By mastering its commands and features, you can significantly streamline your workflow, automate repetitive tasks, and gain more control over your WordPress websites. From basic plugin management to advanced database operations, WP-CLI empowers you to manage WordPress efficiently and effectively. Embrace the command line and unlock the full potential of your WordPress installations.