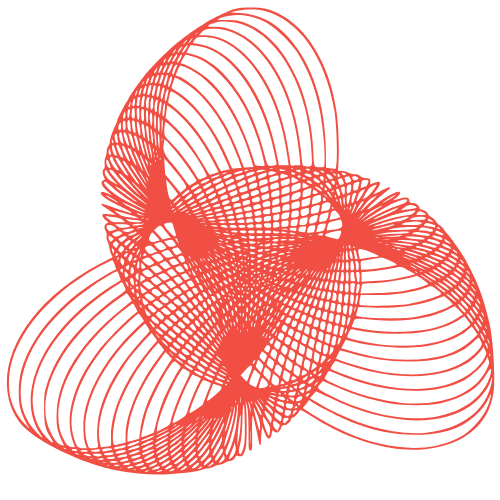WordPress File Permissions: The Ultimate Security Guide
WordPress File Permission Security: The Complete Guide
WordPress, being one of the most popular content management systems (CMS) globally, is also a prime target for malicious attacks. A critical aspect of securing your WordPress site is understanding and correctly configuring file permissions. Improper file permissions can leave your site vulnerable to hackers who could potentially inject malicious code, deface your website, or even gain complete control of your server. This guide provides a comprehensive overview of WordPress file permissions and how to configure them securely.
Understanding File Permissions
File permissions in Linux-based systems (which most web servers use) control who can read, write, and execute files and directories. These permissions are typically represented by a three-digit number (e.g., 755, 644). Each digit represents a different user group:
- First Digit: Owner (usually the web server user)
- Second Digit: Group (the group the web server user belongs to)
- Third Digit: Others (everyone else)
Each digit is a sum of the following values:
- 4: Read permission
- 2: Write permission
- 1: Execute permission
- 0: No permission
For example, a permission of 755 means:
- Owner (7): Read (4) + Write (2) + Execute (1)
- Group (5): Read (4) + Execute (1)
- Others (5): Read (4) + Execute (1)
Why Are Correct Permissions Important?
Incorrect file permissions can lead to various security vulnerabilities:
- World-Writable Files: If files are world-writable (e.g., 777), anyone can modify them, potentially injecting malicious code.
- Executable Files: Granting execute permissions unnecessarily can allow attackers to run harmful scripts on your server.
Recommended WordPress File Permissions
WordPress has specific recommendations for file and directory permissions. Following these guidelines significantly reduces the risk of security breaches.
Directory Permissions: 755
Directories should generally have a permission of 755. This allows the web server user to read, write, and execute files within the directory, while others can only read and execute. This ensures that WordPress can function correctly while restricting unauthorized access.
File Permissions: 644
Most files should have a permission of 644. This allows the web server user to read and write to the file, while others can only read. This prevents unauthorized modification of important WordPress files.
wp-config.php Permissions: 600 or 400
The wp-config.php file is critical as it contains your database credentials. This file should have the most restrictive permissions possible. Ideally, set it to 600 (owner read/write) or even 400 (owner read-only) if possible. This prevents anyone but the web server user from accessing your database credentials.
Exceptions to the Rule
While 755 for directories and 644 for files are good general rules, there might be exceptions depending on your server configuration and specific plugins. Always consult the documentation of any plugins or themes you install to check if they require different permissions.
How to Set File Permissions
You can set file permissions using several methods:
Using an FTP Client
- Connect to your server using an FTP client (e.g., FileZilla).
- Navigate to the WordPress directory.
- Right-click on a file or directory and select “File Permissions” (or a similar option).
- Enter the desired permission value (e.g., 755, 644, 600) in the numeric value field.
- Check the “Recurse into subdirectories” option if you want to apply the permissions to all files and directories within the selected directory. Use this option carefully!
- Click “OK”.
Using SSH (Command Line)
SSH provides more control and is generally faster. You’ll need SSH access to your server.
- Connect to your server using an SSH client (e.g., PuTTY).
- Navigate to your WordPress directory using the
cdcommand. - Use the
chmodcommand to change file permissions. For example:chmod 755 directory_name(sets directory permissions to 755)chmod 644 file_name.php(sets file permissions to 644)chmod 600 wp-config.php(sets wp-config.php permissions to 600)
- To apply permissions recursively to all files and directories within a directory, use the
-Roption:chmod -R 755 directory_name(recursively sets directory permissions to 755)chmod -R 644 directory_name/*(recursively sets file permissions to 644 within the directory)
Important: Be extremely careful when using the chmod -R command. Incorrect usage can render your website unusable.
Using a WordPress Security Plugin
Some WordPress security plugins offer features to automatically check and fix file permissions. These plugins can simplify the process and provide additional security measures. Popular options include Wordfence, Sucuri Security, and iThemes Security.
Regular Audits and Monitoring
Setting the correct file permissions is not a one-time task. It’s crucial to perform regular audits and monitoring to ensure that permissions haven’t been inadvertently changed or compromised.
Regularly Check File Permissions
Periodically review your file permissions to ensure they align with the recommended settings. This can be done manually using FTP or SSH, or automatically using a security plugin.
Monitor for Suspicious Activity
Keep an eye out for any unusual activity on your website, such as unexpected file modifications or new files being created. These could be signs of a security breach.
Keep WordPress and Plugins Updated
Regularly update WordPress core, themes, and plugins to patch any known security vulnerabilities. Outdated software is a common entry point for attackers.
Conclusion
Correctly configuring WordPress file permissions is a fundamental aspect of website security. By understanding the principles of file permissions and following the recommended guidelines, you can significantly reduce the risk of your website being compromised. Remember to regularly audit your file permissions, monitor for suspicious activity, and keep your WordPress installation and plugins up to date. Implementing these measures will contribute to a more secure and stable WordPress website.