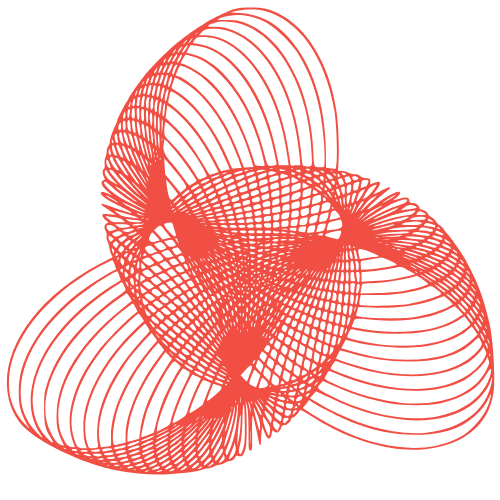WordPress Debugging: Quick Fixes & FusionMindLabs Help
WordPress Debugging and Troubleshooting: A Comprehensive Guide
WordPress, the world’s leading content management system, is powerful and flexible. However, like any complex software, it can sometimes encounter issues. Debugging and troubleshooting WordPress problems can be daunting, but with the right approach and tools, you can quickly identify and resolve most common errors. This guide provides a comprehensive overview of common WordPress problems and effective troubleshooting techniques.
Understanding Common WordPress Issues
Before diving into specific troubleshooting steps, it’s crucial to understand the common culprits behind WordPress errors. These include:
- Plugin Conflicts: One of the most frequent causes of WordPress issues. Incompatible plugins can interfere with each other, leading to errors or unexpected behavior.
- Theme Issues: A poorly coded or outdated theme can also cause problems. Theme conflicts can manifest as layout issues, broken functionality, or even website crashes.
- PHP Errors: PHP is the programming language WordPress is built on. Errors in PHP code, often within plugins or themes, can cause your site to break.
- Database Problems: A corrupted or improperly configured database can lead to a variety of issues, including missing content and slow loading times.
- Server Issues: Problems with your web hosting server, such as insufficient resources or incorrect configurations, can also impact your WordPress site’s performance and stability.
Debugging Techniques and Tools
Effective debugging requires a systematic approach. Here are some essential techniques and tools to help you pinpoint the source of your WordPress problems:
Enabling WordPress Debug Mode
WordPress has a built-in debug mode that can help you identify PHP errors and warnings. To enable it, add the following lines to your wp-config.php file:
define( 'WP_DEBUG', true );
define( 'WP_DEBUG_LOG', true );
define( 'WP_DEBUG_DISPLAY', false );
WP_DEBUG: Enables or disables debug mode.
WP_DEBUG_LOG: Logs debug messages to a file (wp-content/debug.log).
WP_DEBUG_DISPLAY: Controls whether debug messages are displayed on the page (set to false for production sites to avoid exposing sensitive information).
Checking Error Logs
Your web server also generates error logs that can provide valuable insights into the cause of WordPress problems. Consult your hosting provider’s documentation to locate your server’s error logs. Examine the logs for PHP errors, database connection issues, or other relevant warnings.
Using Browser Developer Tools
Browser developer tools (available in Chrome, Firefox, and other browsers) can help you identify JavaScript errors, CSS conflicts, and network issues. Open the developer tools console to view error messages and network requests.
The Health Check Plugin
The Health Check & Troubleshooting plugin is a valuable tool for diagnosing WordPress issues. It can perform various tests to identify potential problems with your WordPress installation, server configuration, and installed plugins and themes. It also provides a “troubleshooting mode” that allows you to temporarily disable plugins and switch to a default theme to isolate the source of a problem.
Troubleshooting Common WordPress Errors
Let’s explore some common WordPress errors and how to fix them:
The “White Screen of Death” (WSOD)
The dreaded “White Screen of Death” indicates a fatal PHP error. To troubleshoot this:
- Enable WordPress debug mode (as described above).
- Check your server’s error logs.
- Deactivate all plugins and switch to a default theme (like Twenty Twenty-Three) to see if the problem resolves. If so, reactivate plugins one by one to identify the culprit.
- Increase your PHP memory limit by adding
define('WP_MEMORY_LIMIT', '256M');to yourwp-config.phpfile.
Database Connection Errors
These errors indicate a problem connecting to your WordPress database. Verify the following:
- Your database credentials (database name, username, password, hostname) are correct in your
wp-config.phpfile. - Your database server is running.
- You have sufficient database privileges.
Plugin and Theme Conflicts
As mentioned earlier, plugin and theme conflicts are common. To resolve them:
- Deactivate all plugins.
- Switch to a default WordPress theme.
- Reactivate plugins one by one, testing your site after each activation to identify the conflicting plugin.
- If a theme is the issue, try a different theme or contact the theme developer for support.
Website Speed Issues
Slow loading times can frustrate visitors and harm your search engine rankings. Consider the following optimization strategies:
- Optimize images (reduce file sizes without sacrificing quality).
- Use a caching plugin (e.g., WP Super Cache, W3 Total Cache).
- Minify CSS and JavaScript files.
- Choose a fast web hosting provider.
- Use a Content Delivery Network (CDN).
Seeking Professional Help
While this guide provides valuable troubleshooting information, some WordPress issues can be complex and require specialized expertise. If you’re struggling to resolve a problem on your own, consider seeking professional help from a WordPress developer or agency.
If you’re facing persistent WordPress debugging and troubleshooting challenges, FusionMindLabs offers expert WordPress debugging and troubleshooting services. Our experienced team can quickly diagnose and resolve your WordPress problems, ensuring your website runs smoothly and efficiently.
Conclusion
Debugging and troubleshooting WordPress problems can be challenging, but by following a systematic approach, utilizing the right tools, and understanding common error scenarios, you can effectively resolve most issues. Remember to always back up your website before making any significant changes. If you’re ever feeling overwhelmed, don’t hesitate to seek professional assistance. A healthy and well-maintained WordPress website is essential for online success.
“`