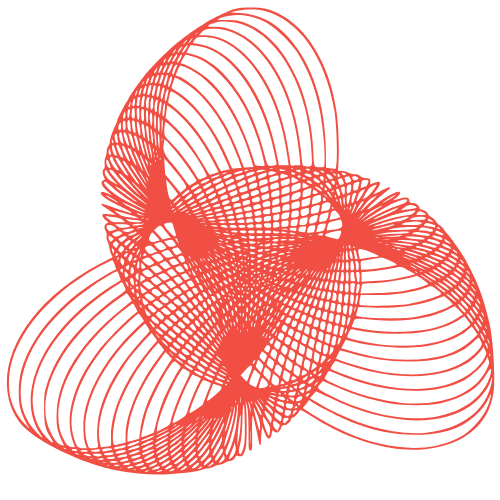WordPress Dark Mode: Implement & Delight Users
WordPress Dark Mode: Implementation Strategies and User Preferences
Dark mode, a display setting that uses a dark color palette for the user interface, has exploded in popularity in recent years. It’s lauded for reducing eye strain, saving battery life on OLED screens, and simply offering a more aesthetically pleasing experience for many users. For WordPress website owners, implementing dark mode can significantly enhance user satisfaction and accessibility. This article delves into the various strategies for implementing dark mode in WordPress, along with an exploration of user preferences and considerations.
Why Implement Dark Mode on Your WordPress Site?
The benefits of offering a dark mode option are numerous. Here’s a breakdown of the key advantages:
- Reduced Eye Strain: Dark mode minimizes the amount of blue light emitted from the screen, which can reduce eye fatigue, especially during prolonged use or in low-light environments.
- Improved Battery Life (OLED Screens): On devices with OLED screens, dark mode can lead to significant battery savings as black pixels are essentially turned off.
- Enhanced Accessibility: For users with visual impairments or light sensitivity, dark mode can make websites more accessible and comfortable to use.
- Modern and Stylish Aesthetic: Many users simply prefer the look and feel of dark mode, considering it more modern and visually appealing.
- User Satisfaction: Offering a dark mode option demonstrates that you care about user experience and are willing to cater to different preferences.
Implementation Strategies for WordPress Dark Mode
Several methods exist for implementing dark mode in WordPress, each with its own advantages and drawbacks.
Using WordPress Plugins
The simplest and most common approach is to utilize a dedicated WordPress plugin. Numerous dark mode plugins are available, offering varying levels of customization and features.
Popular Dark Mode Plugins:
- WP Dark Mode: A widely used plugin with a free and premium version, offering automatic dark mode based on user’s system preferences or time of day. It provides extensive customization options for colors and styles.
- Dark Mode: Another popular option, easy to set up and offering a toggle switch for users to manually enable or disable dark mode.
- Night Eye: While not strictly a WordPress plugin, Night Eye is a browser extension that can force dark mode on any website, including WordPress sites. It’s a good option for users who want dark mode across all their browsing.
Considerations When Choosing a Plugin:
- Compatibility: Ensure the plugin is compatible with your WordPress theme and other installed plugins. Test thoroughly after installation.
- Customization Options: Look for a plugin that allows you to customize the dark mode colors and styles to match your brand.
- Performance Impact: Some plugins can add extra load to your website. Choose a lightweight plugin that is optimized for performance.
- User Interface: The plugin should provide a clear and user-friendly interface for managing dark mode settings.
Manual Implementation with CSS and JavaScript
For more advanced users, manual implementation using CSS and JavaScript offers greater control and flexibility. This approach involves creating custom CSS rules for dark mode and using JavaScript to toggle between the light and dark themes.
Steps for Manual Implementation:
- Define CSS Variables: Create CSS variables (custom properties) to store the colors for both light and dark mode. For example:
:root { --bg-color: #ffffff; /* Light mode background */ --text-color: #000000; /* Light mode text */ } .dark-mode { --bg-color: #000000; /* Dark mode background */ --text-color: #ffffff; /* Dark mode text */ } - Apply CSS Variables: Use these CSS variables throughout your stylesheet to define the colors of your website elements.
body { background-color: var(--bg-color); color: var(--text-color); } - Create a JavaScript Toggle: Add a JavaScript function to toggle a class (e.g., “dark-mode”) on the `body` element. This class will activate the dark mode CSS rules.
const toggleButton = document.getElementById('dark-mode-toggle'); toggleButton.addEventListener('click', function() { document.body.classList.toggle('dark-mode'); }); - Add a Toggle Button: Include a button or switch on your website that triggers the JavaScript function.
- Save User Preference: Use local storage to remember the user’s dark mode preference so it persists across sessions.
Advantages of Manual Implementation:
- Greater Control: You have complete control over the appearance and behavior of dark mode.
- Performance Optimization: You can optimize the code for performance and avoid unnecessary overhead.
- No Plugin Dependencies: You don’t rely on third-party plugins, reducing the risk of compatibility issues.
Disadvantages of Manual Implementation:
- Requires Technical Expertise: This approach requires a solid understanding of CSS and JavaScript.
- More Time-Consuming: Implementing dark mode manually can be more time-consuming than using a plugin.
- Maintenance Overhead: You are responsible for maintaining the code and ensuring it remains compatible with future WordPress updates.
Theme-Specific Dark Mode Options
Some WordPress themes come with built-in dark mode options. Check your theme’s documentation or settings panel to see if this feature is available.
User Preferences and Considerations
Implementing dark mode effectively requires understanding user preferences and addressing potential challenges.
Offering a User-Friendly Toggle
Provide a clear and easily accessible toggle switch that allows users to enable or disable dark mode. The toggle should be visually distinct and located in a prominent position, such as the header or footer.
Respecting System Preferences
Ideally, your website should automatically detect the user’s system-level dark mode preference and apply the corresponding theme. This can be achieved using the `prefers-color-scheme` CSS media query.
Ensuring Readability and Contrast
Carefully choose the colors for your dark mode theme to ensure readability and sufficient contrast. Avoid using pure black for the background, as it can be too harsh on the eyes. Opt for a dark gray or a slightly muted shade.
Testing and Iteration
Thoroughly test your dark mode implementation across different browsers and devices. Gather user feedback and iterate on your design based on their suggestions.
Handling Images and Media
Consider how images and other media elements will appear in dark mode. You may need to adjust the brightness or contrast of some images to ensure they are visually appealing in both light and dark themes. You can also use CSS filters to invert colors of images if needed, but use this sparingly as it can impact performance.
Conclusion
Implementing dark mode on your WordPress website is a valuable investment that can significantly enhance user experience and accessibility. Whether you choose to use a plugin or implement it manually, careful planning and attention to detail are essential. By considering user preferences and addressing potential challenges, you can create a dark mode experience that is both visually appealing and user-friendly, ultimately contributing to a more engaging and satisfying website for your visitors.