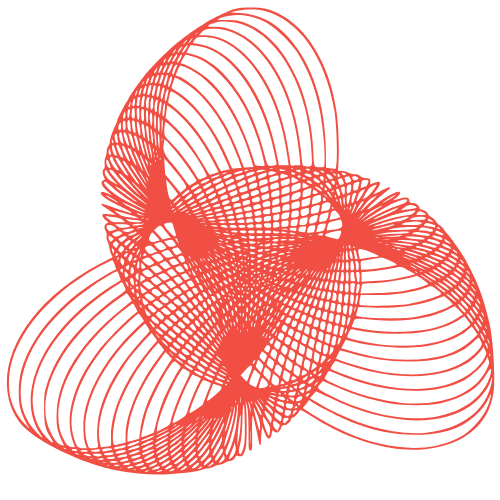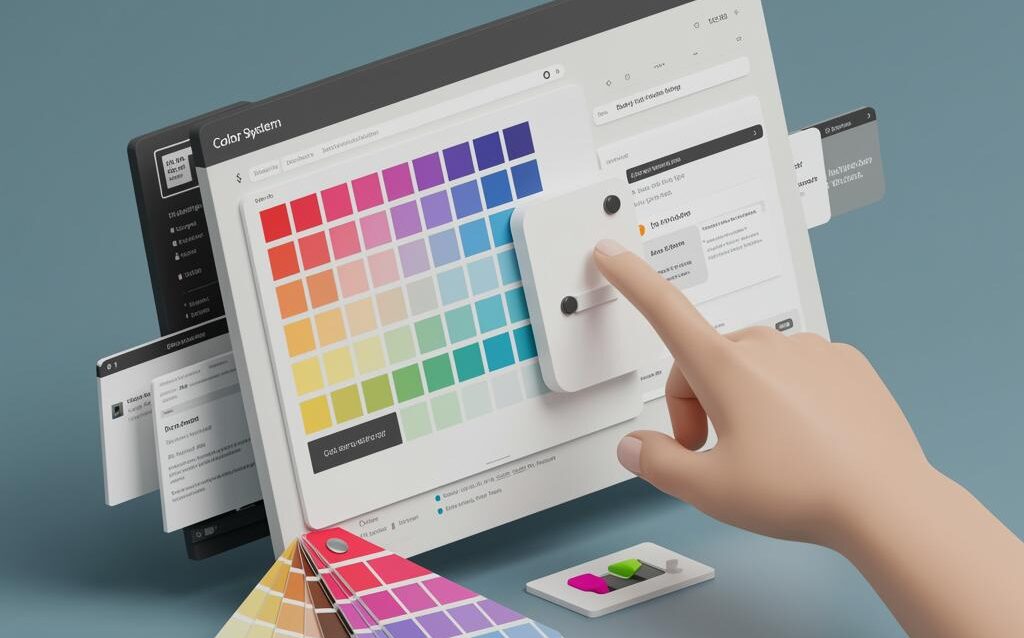WordPress Color Systems: Brand Colors Across Templates
Color Systems in WordPress: Managing Brand Colors Across Templates
Maintaining brand consistency is crucial for any website, and color plays a significant role in that. In WordPress, managing brand colors across different templates and sections can be challenging. This blog post explores various methods and best practices for implementing effective color systems in your WordPress site, ensuring a unified and professional look.
Why Implement a Color System?
Before diving into the ‘how,’ let’s understand the ‘why.’ A well-defined color system offers several benefits:
- Brand Consistency: Ensures your brand colors are used uniformly across your website, strengthening brand recognition.
- Improved User Experience: Consistent color usage contributes to a visually appealing and intuitive user experience.
- Simplified Maintenance: Changes to brand colors only need to be made in one central location, saving time and effort.
- Accessibility: A well-planned color system considers contrast ratios, ensuring your website is accessible to users with visual impairments.
Methods for Managing Brand Colors
Several methods can be employed to manage brand colors effectively within WordPress. The best approach will depend on your theme, technical skills, and the complexity of your design.
1. Theme Customizer
The WordPress Theme Customizer is a built-in tool that allows you to modify various aspects of your theme, including colors. This is often the simplest and most accessible method, particularly for users without coding experience.
Using the Customizer:
- Navigate to Appearance > Customize in your WordPress dashboard.
- Look for a section labeled “Colors,” “Theme Options,” or something similar. The exact name will vary depending on your theme.
- Within this section, you should find options to modify the colors of various elements, such as the header, background, text, and links.
- Experiment with different color combinations and preview the changes in real-time.
- Once you’re satisfied, click “Publish” to save your changes.
Limitations: The Theme Customizer’s capabilities are limited by the theme’s design. If your theme doesn’t offer extensive color options, you might need to explore other methods.
2. Custom CSS
Adding custom CSS allows for more granular control over your website’s appearance, including colors. This method requires some understanding of CSS.
Implementing Custom CSS:
- Navigate to Appearance > Customize > Additional CSS in your WordPress dashboard.
- Use CSS selectors to target specific elements and apply your desired colors. For example:
body { background-color: #f0f0f0; }h1, h2, h3 { color: #333333; }a { color: #007bff; }- Preview your changes and click “Publish” when ready.
Best Practices: Use CSS variables (custom properties) to define your brand colors in one place. This makes it easier to update colors globally. For example:
:root {
--primary-color: #007bff;
--secondary-color: #6c757d;
--text-color: #333333;
}
a { color: var(--primary-color); }
h1, h2, h3 { color: var(--text-color); }
3. Page Builders
Page builders like Elementor, Beaver Builder, and Divi provide visual interfaces for creating and customizing your website. They often include robust color management features.
Using Page Builders for Color Management:
- Most page builders allow you to define global color palettes. These palettes can then be used across all elements within the page builder.
- When you need to change a brand color, you can simply update it in the global palette, and the changes will be reflected throughout your website.
- Page builders often offer advanced color options, such as gradients, overlays, and color blending modes.
Benefits: Page builders offer a user-friendly way to manage colors without requiring coding knowledge. However, they can sometimes add bloat to your website’s code.
4. Theme Frameworks and Child Themes
For more advanced users, theme frameworks like Genesis or custom child themes provide greater control over the entire website’s design, including the color system.
Implementing Color Systems with Theme Frameworks:
- Theme frameworks often have built-in color options or allow you to easily add custom CSS.
- Child themes allow you to modify the parent theme’s code without directly editing the parent theme files. This ensures that your changes are preserved when the parent theme is updated.
- You can use PHP to define color variables and then use those variables in your CSS.
Considerations: This method requires a strong understanding of WordPress theming and coding.
Accessibility Considerations
When choosing your brand colors, it’s essential to consider accessibility. Ensure that your color combinations meet WCAG (Web Content Accessibility Guidelines) standards for contrast ratios.
Checking Contrast Ratios:
- Use online contrast checkers to verify that the contrast between your text and background colors is sufficient.
- Aim for a contrast ratio of at least 4.5:1 for normal text and 3:1 for large text.
- Avoid using color alone to convey important information. Provide alternative cues, such as text labels or icons.
Resources: Numerous online contrast checkers are available, such as WebAIM’s Contrast Checker.
Conclusion
Implementing a robust color system in WordPress is crucial for maintaining brand consistency, improving user experience, and simplifying website maintenance. By choosing the right method – whether it’s the Theme Customizer, custom CSS, a page builder, or a theme framework – and considering accessibility guidelines, you can create a visually appealing and effective website that accurately represents your brand.