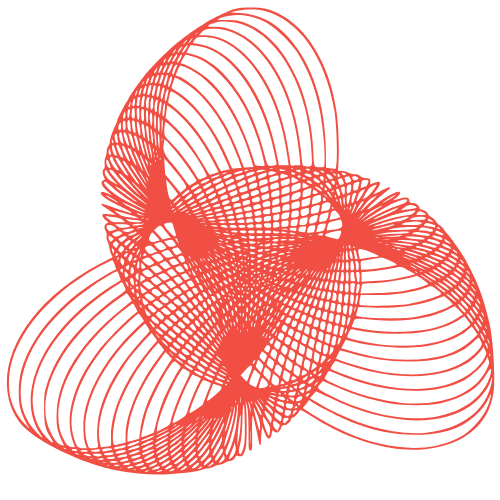VPS Setup: Host Your Website Like a Pro!
How to Set Up a VPS for Hosting Your Website
Virtual Private Servers (VPS) offer a powerful and flexible alternative to shared hosting, providing more control, resources, and scalability for your website. This guide will walk you through the process of setting up a VPS to host your website, covering everything from choosing a provider to configuring your server.
Why Choose a VPS?
Before diving in, let’s quickly understand why you might choose a VPS over other hosting options:
- More Control: Root access allows you to customize your server environment.
- Dedicated Resources: Unlike shared hosting, you have guaranteed RAM, CPU, and storage.
- Scalability: Easily upgrade your resources as your website grows.
- Improved Performance: Better performance compared to shared hosting due to dedicated resources.
- Security: Increased security due to isolation from other users.
Section 1: Choosing a VPS Provider and Plan
Selecting the right VPS provider and plan is crucial. Consider the following factors:
Factors to Consider When Choosing a VPS Provider:
- Price: Compare pricing across different providers and plans. Look for a balance between cost and features.
- Resources: Evaluate the RAM, CPU cores, storage (SSD is preferred), and bandwidth offered.
- Operating System: Most providers offer various Linux distributions (Ubuntu, CentOS, Debian) and sometimes Windows. Choose one you’re comfortable with.
- Location: Select a server location geographically close to your target audience for faster loading times.
- Support: Check the provider’s support options (live chat, email, phone) and their reputation for responsiveness.
- Uptime Guarantee: Look for providers with a strong uptime guarantee (e.g., 99.9% or higher).
- Scalability Options: Can you easily upgrade your resources as needed?
Popular VPS Providers:
Some popular VPS providers include (but are not limited to):
- DigitalOcean
- Vultr
- Linode
- Amazon Web Services (AWS)
- Google Cloud Platform (GCP)
Once you’ve chosen a provider, select a VPS plan that meets your website’s current and future needs. Starting with a smaller plan and upgrading later is often a good strategy.
Section 2: Setting Up Your VPS
After selecting your provider and plan, you’ll need to set up your VPS. This usually involves the following steps:
Accessing Your VPS:
- Get Your VPS IP Address: Your provider will provide you with the IP address of your VPS.
- Choose an SSH Client: You’ll need an SSH (Secure Shell) client to connect to your VPS. Popular options include PuTTY (for Windows) and Terminal (for macOS and Linux).
- Connect via SSH: Use your SSH client to connect to your VPS using the IP address, username (usually “root”), and password provided by your provider.
Basic Server Configuration:
- Update System Packages: The first thing you should do is update your system packages. For Ubuntu/Debian, use:
sudo apt update && sudo apt upgrade. For CentOS/RHEL, use:sudo yum update. - Create a New User: It’s generally not recommended to use the “root” user for everyday tasks. Create a new user with
sudo adduser yourusername. Follow the prompts to set a password. - Grant Sudo Privileges: Add the new user to the “sudo” group to grant them administrative privileges. For Ubuntu/Debian:
sudo usermod -aG sudo yourusername. For CentOS/RHEL:sudo usermod -aG wheel yourusername. - Disable Root Login: For security, disable root login via SSH. Edit the SSH configuration file:
sudo nano /etc/ssh/sshd_config. Change the linePermitRootLogin yestoPermitRootLogin no. Save the file and restart the SSH service:sudo systemctl restart sshd. - Set Up a Firewall: A firewall is essential for securing your VPS. UFW (Uncomplicated Firewall) is a popular option for Ubuntu/Debian. Install it with
sudo apt install ufw. Enable it withsudo ufw enable. Allow SSH connections withsudo ufw allow ssh.
Section 3: Installing a Web Server (Nginx or Apache)
To host your website, you’ll need a web server. Nginx and Apache are two popular choices.
Installing Nginx:
- Install Nginx:
sudo apt install nginx(Ubuntu/Debian) orsudo yum install nginx(CentOS/RHEL). - Start Nginx:
sudo systemctl start nginx. - Enable Nginx to Start on Boot:
sudo systemctl enable nginx. - Configure Nginx Virtual Hosts: Create a configuration file for your website in
/etc/nginx/sites-available/(e.g.,/etc/nginx/sites-available/yourdomain.com). A basic configuration might look like this:server { listen 80; server_name yourdomain.com www.yourdomain.com; root /var/www/yourdomain.com; index index.html index.htm index.php; location / { try_files $uri $uri/ =404; } location ~ .php$ { include snippets/fastcgi-php.conf; fastcgi_pass unix:/run/php/php7.4-fpm.sock; # Adjust PHP version as needed } location ~ /.ht { deny all; } } - Create a Symbolic Link: Create a symbolic link from the configuration file in
sites-availabletosites-enabled:sudo ln -s /etc/nginx/sites-available/yourdomain.com /etc/nginx/sites-enabled/. - Test Configuration:
sudo nginx -t. - Reload Nginx:
sudo systemctl reload nginx. - Create the Root Directory: Create the directory where your website files will be stored:
sudo mkdir -p /var/www/yourdomain.com.
Installing Apache:
- Install Apache:
sudo apt install apache2(Ubuntu/Debian) orsudo yum install httpd(CentOS/RHEL). - Start Apache:
sudo systemctl start apache2(Ubuntu/Debian) orsudo systemctl start httpd(CentOS/RHEL). - Enable Apache to Start on Boot:
sudo systemctl enable apache2(Ubuntu/Debian) orsudo systemctl enable httpd(CentOS/RHEL). - Configure Apache Virtual Hosts: Create a configuration file for your website in
/etc/apache2/sites-available/(e.g.,/etc/apache2/sites-available/yourdomain.com.conf). A basic configuration might look like this:<VirtualHost *:80> ServerName yourdomain.com ServerAlias www.yourdomain.com DocumentRoot /var/www/yourdomain.com <Directory /var/www/yourdomain.com/> AllowOverride All </Directory> ErrorLog ${APACHE_LOG_DIR}/error.log CustomLog ${APACHE_LOG_DIR}/access.log combined </VirtualHost> - Enable the Virtual Host:
sudo a2ensite yourdomain.com.conf(Ubuntu/Debian). - Disable the Default Site:
sudo a2dissite 000-default.conf(Ubuntu/Debian). - Test Configuration:
sudo apachectl configtest. - Restart Apache:
sudo systemctl restart apache2(Ubuntu/Debian) orsudo systemctl restart httpd(CentOS/RHEL). - Create the Root Directory: Create the directory where your website files will be stored:
sudo mkdir -p /var/www/yourdomain.com.
Section 4: Installing PHP and a Database (Optional)
If your website requires PHP (e.g., for WordPress) and a database (e.g., MySQL or MariaDB), you’ll need to install them.
Installing PHP:
- Install PHP and Required Extensions:
sudo apt install php php-fpm php-mysql(Ubuntu/Debian) orsudo yum install php php-fpm php-mysqlnd(CentOS/RHEL). You may need to install additional PHP extensions depending on your website’s requirements. - Configure PHP-FPM (for Nginx): Edit the Nginx virtual host configuration (see above) to include the PHP-FPM configuration.
- Restart PHP-FPM:
sudo systemctl restart php-fpm.
Installing MySQL or MariaDB:
- Install MySQL:
sudo apt install mysql-server(Ubuntu/Debian) orsudo yum install mysql-server(CentOS/RHEL). - Install MariaDB (Recommended Alternative):
sudo apt install mariadb-server(Ubuntu/Debian) orsudo yum install mariadb-server(CentOS/RHEL). - Secure Your Database Installation: Run
sudo mysql_secure_installationorsudo mariadb-secure-installationand follow the prompts to set a root password and configure security settings.
Section 5: Deploying Your Website
Now that your server is configured, you can deploy your website files.
Methods for Deploying Your Website:
- FTP/SFTP: Use an FTP/SFTP client (e.g., FileZilla) to upload your website files to the server’s document root directory (e.g.,
/var/www/yourdomain.com). - SCP: Use the
scpcommand to securely copy files from your local machine to the server. - Git: If your website is managed in a Git repository, you can clone the repository to your server and deploy updates using Git.
Configuring DNS Records:
To point your domain name to your VPS, you’ll need to configure DNS records with your domain registrar. Typically, you’ll need to create an A record that points your domain name to your VPS’s IP address.
Conclusion
Setting up a VPS for hosting your website might seem daunting at first, but by following these steps, you can create a robust and scalable hosting environment. Remember to prioritize security and regularly update your server software to protect your website from vulnerabilities. Good luck!
“`