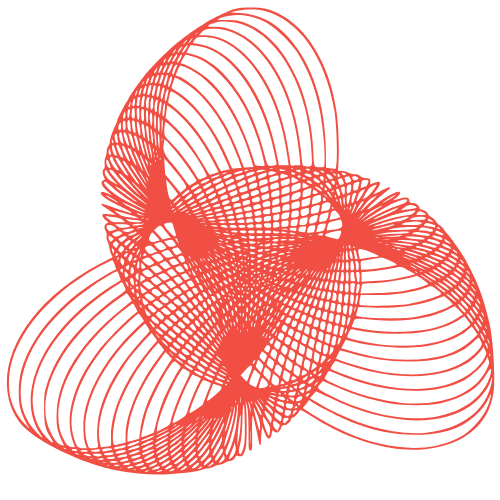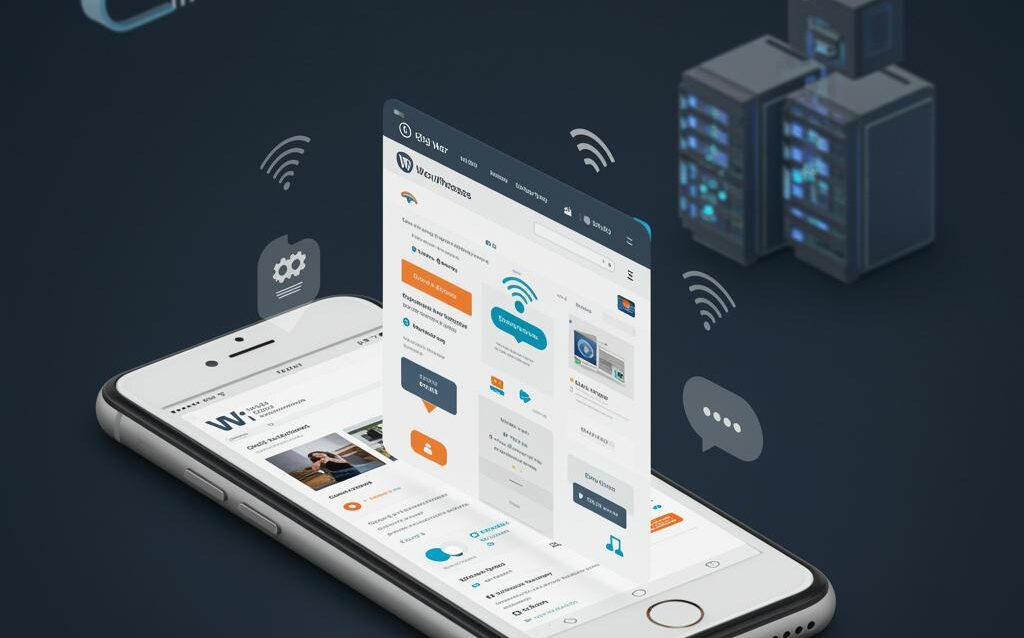PWA in WordPress: Implementation Guide & Features
Progressive Web App Features in WordPress: Implementation Guide
WordPress powers a significant portion of the web, and transforming your WordPress site into a Progressive Web App (PWA) can drastically improve user experience. PWAs offer app-like capabilities directly within the browser, including offline access, push notifications, and faster loading times. This guide provides a practical walkthrough of implementing PWA features in your WordPress website.
Understanding the Core PWA Components
Before diving into implementation, it’s crucial to understand the three core components that define a PWA:
- Service Worker: A script that runs in the background, separate from your web page. It handles network requests, manages caching, and enables offline functionality.
- Web App Manifest: A JSON file that provides information about your application (name, icons, theme color) to the browser, allowing it to be installed on the user’s home screen.
- HTTPS: PWAs require a secure connection (HTTPS) to ensure data integrity and security.
Ensuring HTTPS is Enabled
The first step is ensuring your WordPress site uses HTTPS. Most hosting providers offer free SSL certificates (e.g., Let’s Encrypt). Activate the SSL certificate through your hosting control panel. After activation, you’ll need to update your WordPress settings to use HTTPS:
- Go to Settings > General in your WordPress dashboard.
- Change both the WordPress Address (URL) and Site Address (URL) to use https:// instead of http://.
- Consider using a plugin like “Really Simple SSL” to automatically fix mixed content issues (where some resources are loaded over HTTP).
Implementing PWA Functionality with Plugins
The easiest way to add PWA functionality to your WordPress site is by using a plugin. Several excellent plugins are available. We’ll focus on two popular options:
- SuperPWA: A user-friendly plugin that simplifies PWA implementation.
- PWA for WP & AMP: Offers more advanced features and integration with Accelerated Mobile Pages (AMP).
Using SuperPWA
SuperPWA is a great choice for beginners. Here’s how to set it up:
- Install and activate the SuperPWA plugin from the WordPress plugin directory.
- Go to SuperPWA > Settings in your WordPress dashboard.
- General Settings:
- Application Name: Enter the name of your PWA.
- Application Short Name: A shorter version of the name (max 12 characters).
- Application Description: A brief description of your app.
- Application Icon: Upload a square icon (recommended size: 512×512 pixels).
- Splash Screen Icon: Upload an icon for the splash screen (recommended size: 512×512 pixels).
- Theme Color: Choose a color for the browser’s address bar.
- Background Color: Choose a background color for the splash screen.
- Service Worker Settings: SuperPWA usually configures the service worker automatically. If you are familiar with service workers, you can explore the advanced settings.
- Click Save Settings.
After saving, SuperPWA will generate the necessary manifest and service worker files. You can then test your PWA functionality using Chrome DevTools (Application tab > Manifest and Service Workers).
Using PWA for WP & AMP
PWA for WP & AMP provides a more comprehensive set of features. Here’s a basic setup guide:
- Install and activate the PWA for WP & AMP plugin.
- Go to PWA > Settings in your WordPress dashboard.
- General:
- Enable PWA: Toggle the switch to enable PWA functionality.
- Application Name: Enter the name of your PWA.
- Application Short Name: A shorter version of the name.
- Application Description: A brief description of your app.
- Application Icon: Upload several icon sizes to ensure compatibility across different devices (e.g., 192×192, 512×512).
- Splash Screen Icon: Upload a splash screen icon.
- Theme Color: Choose a color for the browser’s address bar.
- Background Color: Choose a background color for the splash screen.
- Service Worker: This plugin offers more control over the service worker. Consider exploring the caching strategies to optimize performance.
- AMP Compatibility: If you are using AMP, configure the plugin to ensure PWA functionality works seamlessly with your AMP pages.
- Click Save Changes.
PWA for WP & AMP often requires more configuration than SuperPWA, but it offers greater flexibility and control.
Testing and Debugging Your PWA
After implementing PWA features, thorough testing is essential. Use Chrome DevTools to verify:
- Manifest: Ensure the manifest file is valid and contains the correct information.
- Service Worker: Verify that the service worker is registered and activated correctly. Check the “Cache Storage” to see which assets are being cached.
- Offline Functionality: Disconnect from the internet and verify that your site still loads cached content.
- Add to Home Screen: Test the “Add to Home Screen” prompt.
- Performance: Use the Lighthouse audit tool in DevTools to identify performance bottlenecks and areas for improvement.
Common issues include incorrect manifest configuration, service worker registration failures, and caching problems. Carefully review your plugin settings and consult the plugin documentation for troubleshooting tips.
Conclusion
Implementing PWA features in your WordPress site can significantly enhance user experience, boost engagement, and improve performance. By understanding the core components and utilizing available plugins, you can transform your website into a modern, app-like experience. Remember to thoroughly test and debug your implementation to ensure optimal functionality. Embrace the power of PWAs and unlock a new level of performance for your WordPress site.