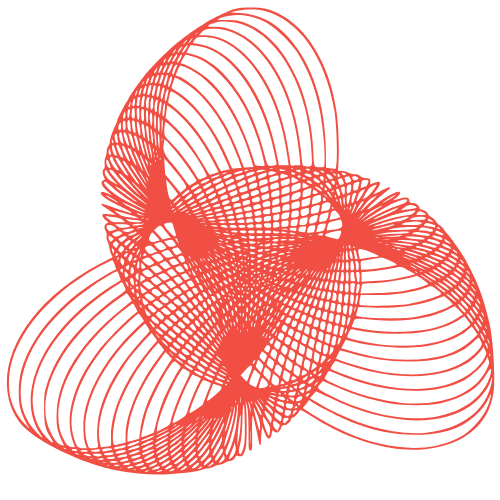Debug WordPress: Troubleshoot Issues Efficiently
How to Debug and Troubleshoot WordPress Issues Efficiently
WordPress, while incredibly powerful and user-friendly, isn’t immune to problems. From the dreaded White Screen of Death to plugin conflicts and database errors, encountering issues is almost inevitable. However, with a systematic approach and the right tools, you can efficiently diagnose and resolve these problems, keeping your website running smoothly. This article will guide you through proven methods for debugging and troubleshooting common WordPress issues.
Understanding Common WordPress Errors
Before diving into specific troubleshooting steps, it’s important to recognize common WordPress errors and their potential causes. This knowledge will help you narrow down the source of the problem.
Common Error Messages and What They Mean:
- White Screen of Death (WSOD): A completely blank screen, often caused by PHP errors, plugin conflicts, or memory exhaustion.
- Error Establishing a Database Connection: Indicates a problem connecting to your MySQL database. This could be due to incorrect database credentials, a corrupted database, or a database server issue.
- 500 Internal Server Error: A generic server error that can be caused by various issues, including .htaccess problems, PHP memory limits, or plugin/theme conflicts.
- 404 Not Found: The requested page or resource cannot be found. This could be due to permalink issues, incorrect URLs, or deleted content.
- Parse Error: Syntax Error, Unexpected…: Indicates an error in your PHP code, often caused by typos or incorrect syntax in plugin or theme files.
Debugging Techniques and Tools
Effective debugging involves systematically identifying the source of the error. Here are several techniques and tools you can use:
1. Enabling WordPress Debug Mode
WordPress has a built-in debug mode that can display PHP errors and warnings. This is the first step in diagnosing many issues.
- Open your
wp-config.phpfile (located in your WordPress root directory). - Add the following lines before the line that says
/* That's all, stop editing! Happy publishing. */: define( 'WP_DEBUG', true ); define( 'WP_DEBUG_LOG', true ); define( 'WP_DEBUG_DISPLAY', false );- Save the file.
Explanation:
WP_DEBUG: Enables or disables WordPress debug mode. Setting it totrueenables debug mode.WP_DEBUG_LOG: Logs errors to a file nameddebug.login yourwp-contentdirectory. This is highly recommended.WP_DEBUG_DISPLAY: Controls whether errors are displayed on your website. Setting it tofalseprevents errors from being displayed to visitors (for security reasons) but still logs them.
2. Checking the Error Log
After enabling debug mode, check the debug.log file in your wp-content directory. This file will contain detailed information about any errors encountered by WordPress, including the file and line number where the error occurred.
3. Using Browser Developer Tools
Browser developer tools (available in Chrome, Firefox, Safari, and Edge) can help you identify JavaScript errors, network issues, and other client-side problems. To access them, usually you can right-click on the page and select “Inspect” or “Inspect Element.”
- Console Tab: Displays JavaScript errors and warnings.
- Network Tab: Shows the network requests made by your website and any errors that occurred during those requests.
4. Plugin and Theme Deactivation
Plugin and theme conflicts are a common cause of WordPress issues. To identify if a plugin or theme is the culprit, try the following:
- Deactivate all plugins: If the problem disappears, reactivate each plugin one by one, testing your website after each activation, to identify the problematic plugin.
- Switch to a default theme: If deactivating plugins doesn’t solve the issue, switch to a default WordPress theme like Twenty Twenty-Three. If the problem disappears, your current theme is likely the cause.
5. Memory Limit Adjustments
PHP memory limits can cause issues, especially with resource-intensive plugins or themes. You can increase the memory limit by adding the following line to your wp-config.php file:
define( 'WP_MEMORY_LIMIT', '256M' );You can also try increasing the WP_MAX_MEMORY_LIMIT, which affects the memory limit for the admin area:
define( 'WP_MAX_MEMORY_LIMIT', '512M' );Note: Contact your hosting provider if you’re unsure about the appropriate memory limit or if you’re unable to modify the wp-config.php file.
Troubleshooting Specific Issues
1. Fixing the “Error Establishing a Database Connection”
This error usually indicates a problem with your database credentials or the database server itself.
- Verify Database Credentials: Double-check the database name, username, password, and host in your
wp-config.phpfile. - Check Database Server Status: Contact your hosting provider to ensure the database server is running and accessible.
- Repair the Database: Add the following line to your
wp-config.phpfile:define('WP_ALLOW_REPAIR', true);Then, visithttp://yourdomain.com/wp-admin/maint/repair.php(replaceyourdomain.comwith your actual domain). After repairing, remove the line fromwp-config.phpfor security reasons.
2. Resolving Permalink Issues
If you’re encountering 404 errors after changing your permalink structure, try the following:
- Flush Permalinks: Go to Settings > Permalinks in your WordPress admin area and click “Save Changes” (even if you haven’t made any changes). This will regenerate your .htaccess file (if you’re using Apache).
- Check .htaccess File: Ensure your .htaccess file is present and writable. The default WordPress .htaccess rules should look like this:
<IfModule mod_rewrite.c> RewriteEngine On RewriteBase / RewriteRule ^index.php$ - [L] RewriteCond %{REQUEST_FILENAME} !-f RewriteCond %{REQUEST_FILENAME} !-d RewriteRule . /index.php [L] </IfModule>- If you’re using Nginx, you’ll need to configure your server block accordingly. Consult your hosting provider for assistance.
3. Addressing Plugin Conflicts
As mentioned earlier, plugin conflicts are a common source of problems. If you suspect a conflict, use the plugin deactivation method described above. Once you’ve identified the problematic plugin, consider:
- Searching for a replacement plugin: There may be alternative plugins that offer similar functionality without the conflict.
- Contacting the plugin developer: Report the conflict to the plugin developer so they can address it in a future update.
- Using a plugin conflict checker: Some plugins are designed to help identify plugin conflicts. These can automate the deactivation and reactivation process.
Preventative Measures
While troubleshooting is essential, preventing issues in the first place is even better. Here are some proactive steps you can take:
- Keep WordPress, themes, and plugins updated: Updates often include security patches and bug fixes.
- Use strong passwords: Protect your WordPress installation from unauthorized access.
- Regularly back up your website: In case of a major issue, you can restore your website from a backup.
- Choose reputable themes and plugins: Download themes and plugins from trusted sources like the WordPress.org repository.
- Monitor your website’s performance: Use tools like Google PageSpeed Insights to identify and address performance bottlenecks.
Conclusion
Debugging and troubleshooting WordPress issues can be challenging, but by following a systematic approach and utilizing the techniques and tools described in this article, you can effectively resolve problems and keep your website running smoothly. Remember to document your troubleshooting steps, as this can be helpful if you encounter similar issues in the future. Don’t hesitate to consult online resources or seek assistance from the WordPress community or your hosting provider when needed.