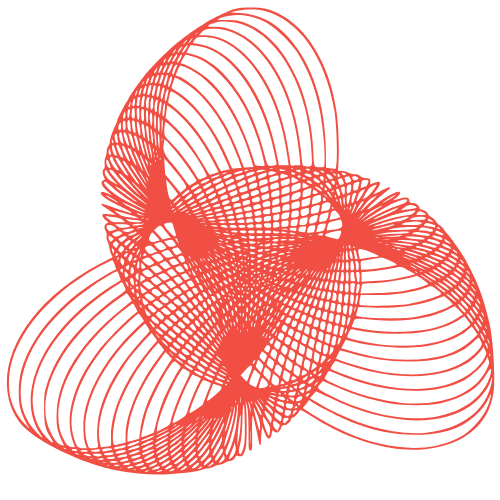Debug WordPress: Efficient Troubleshooting & FusionMindLabs
Debugging and Troubleshooting WordPress Issues Efficiently
WordPress, while a powerful and user-friendly platform, can sometimes present frustrating issues. From the dreaded “white screen of death” to plugin conflicts and database errors, encountering problems is almost inevitable. But fear not! With a systematic approach and the right tools, you can efficiently diagnose and resolve most WordPress headaches. This guide will equip you with the knowledge and techniques to become a WordPress troubleshooting pro.
Common WordPress Issues and Their Causes
The White Screen of Death (WSOD)
The White Screen of Death is perhaps the most terrifying WordPress issue. It’s characterized by a completely blank screen, offering no clues about the cause. Common culprits include:
- Plugin Conflicts: A poorly coded or incompatible plugin can crash your site.
- Theme Issues: Similar to plugins, a faulty theme can trigger the WSOD.
- PHP Memory Limit Exhaustion: WordPress might run out of memory while processing complex tasks.
- Server Issues: While less common, server problems can also cause the WSOD.
Plugin and Theme Conflicts
Plugins and themes are essential for extending WordPress functionality, but they can also be a source of conflicts. Incompatibility between plugins, or between a plugin and a theme, can lead to various issues, including:
- Site Errors: Displaying error messages or breaking specific functionalities.
- Performance Degradation: Slow loading times and sluggish performance.
- Security Vulnerabilities: Poorly coded plugins can introduce security risks.
Database Connection Errors
WordPress relies on a database to store all its content and settings. If the connection to the database is disrupted, you might encounter errors such as:
- “Error Establishing a Database Connection”: Indicates a complete failure to connect to the database.
- Database Table Corruption: Damaged database tables can lead to data loss and site malfunctions.
- Incorrect Database Credentials: Wrong username, password, or hostname can prevent connection.
Performance Issues (Slow Loading Times)
A slow website can frustrate visitors and negatively impact your SEO. Common causes of slow loading times include:
- Large Images: Unoptimized images can significantly increase page load times.
- Excessive Plugins: Too many plugins, especially poorly coded ones, can slow down your site.
- Poor Hosting: Inadequate hosting resources can limit your website’s performance.
- Lack of Caching: Caching stores static versions of your pages, reducing server load.
Debugging Techniques and Tools
Enabling WordPress Debug Mode
WordPress has a built-in debug mode that can help you identify errors and warnings. To enable it, open your wp-config.php file and add the following lines:
define( 'WP_DEBUG', true );
define( 'WP_DEBUG_LOG', true );
define( 'WP_DEBUG_DISPLAY', false );
Explanation:
WP_DEBUG: Enables or disables debug mode.WP_DEBUG_LOG: Logs errors to awp-content/debug.logfile.WP_DEBUG_DISPLAY: Controls whether errors are displayed on the screen (setting it tofalseis recommended for production sites).
Checking Server Error Logs
Your web server also keeps error logs that can provide valuable insights into WordPress issues. The location of these logs varies depending on your hosting provider. Common locations include:
- cPanel: Look for “Errors” or “Error Logs” in your cPanel dashboard.
- Plesk: Similar to cPanel, check for error logs within your Plesk control panel.
- Direct Access: If you have direct server access, the logs might be located in
/var/log/apache2/error.logor similar directories.
Using Browser Developer Tools
Browser developer tools (available in Chrome, Firefox, and other browsers) can help you identify front-end issues, such as JavaScript errors, CSS conflicts, and slow-loading resources. To access them, right-click on your website and select “Inspect” or “Inspect Element.”
Plugin and Theme Deactivation (The Process of Elimination)
If you suspect a plugin or theme conflict, the process of elimination is a reliable troubleshooting method:
- Deactivate all plugins: If the issue disappears, reactivate each plugin one by one to identify the culprit.
- Switch to a default WordPress theme (e.g., Twenty Twenty-Three): If the problem persists after deactivating plugins, try switching to a default theme to rule out theme-related issues.
Database Optimization Tools
Tools like phpMyAdmin or plugins like WP-Optimize can help you optimize your database by removing unnecessary data, repairing corrupted tables, and improving overall performance.
Troubleshooting Specific Issues: Step-by-Step Guides
Fixing the White Screen of Death
- Enable Debug Mode: Follow the steps above to enable WordPress debug mode.
- Check Error Logs: Examine the
debug.logfile and server error logs for clues. - Deactivate Plugins: Deactivate all plugins via FTP (rename the
pluginsfolder inwp-content). - Switch to a Default Theme: Rename your current theme folder via FTP and WordPress will automatically switch to a default theme.
- Increase PHP Memory Limit: Add
define('WP_MEMORY_LIMIT', '256M');to yourwp-config.phpfile.
Resolving Plugin Conflicts
- Deactivate all plugins.
- Reactivate plugins one at a time, checking for errors after each activation.
- If a conflict arises, try updating the conflicting plugins to the latest versions.
- If the conflict persists, consider replacing the conflicting plugin with an alternative.
Addressing Database Connection Errors
- Verify Database Credentials: Double-check your database username, password, hostname, and database name in your
wp-config.phpfile. - Contact Your Hosting Provider: They can help you troubleshoot database server issues.
- Repair Database Tables: Use phpMyAdmin or a plugin to repair potentially corrupted database tables.
Improving Website Performance
- Optimize Images: Use image optimization plugins or tools to compress images without sacrificing quality.
- Choose a Fast Hosting Provider: Invest in a reliable hosting provider with adequate resources.
- Implement Caching: Install a caching plugin to store static versions of your pages.
- Minimize HTTP Requests: Reduce the number of files your website needs to load (e.g., by combining CSS and JavaScript files).
- Use a Content Delivery Network (CDN): CDNs distribute your website’s content across multiple servers, improving loading times for users around the world.
Seeking Professional Help
Sometimes, despite your best efforts, troubleshooting WordPress issues can be complex and time-consuming. If you’re struggling to resolve a problem, or if you lack the technical expertise, it’s best to seek professional help. FusionMindLabs offers expert WordPress debugging and troubleshooting services to quickly diagnose and fix any issues you might be facing. Our team of experienced WordPress developers can help you get your website back on track.
Conclusion
Debugging and troubleshooting WordPress issues can be challenging, but by following a systematic approach, utilizing the right tools, and leveraging available resources, you can efficiently resolve most problems. Remember to enable debug mode, check error logs, use browser developer tools, and systematically deactivate plugins and themes to identify the root cause of the issue. When in doubt, don’t hesitate to seek professional assistance to ensure your WordPress website remains healthy and functional.