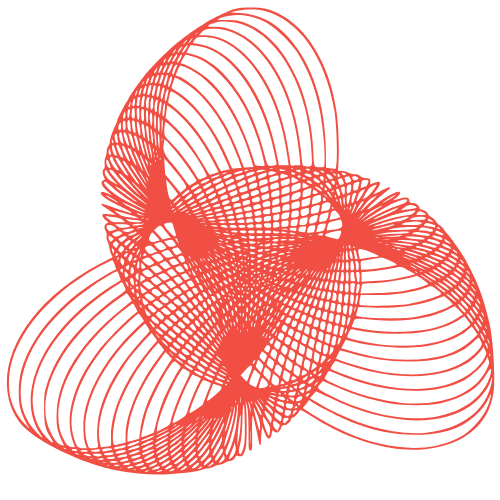Create a Custom WordPress Plugin: A Beginner's Guide
How to Create a Custom WordPress Plugin from Scratch
WordPress’s power lies in its extensibility. Plugins allow you to add virtually any functionality to your website, from simple contact forms to complex e-commerce platforms. While many excellent plugins are available, sometimes you need something custom-tailored to your specific needs. This guide will walk you through the process of creating a basic WordPress plugin from scratch.
Why Create a Custom Plugin?
Before diving in, let’s consider why you might want to create a custom plugin:
- Specific Functionality: You need a feature not offered by existing plugins.
- Code Control: You want complete control over the code and its performance.
- Learning Experience: Building a plugin is a great way to learn WordPress development.
- Avoiding Plugin Bloat: Reduce site load by only including necessary features.
Section 1: Setting Up Your Plugin Structure
The foundation of any plugin is its file structure. WordPress expects a specific organization to recognize and activate your plugin.
1.1 Creating the Plugin Directory
First, navigate to your WordPress installation’s wp-content/plugins/ directory. Create a new folder for your plugin. The folder name should be descriptive and unique (e.g., my-custom-plugin).
1.2 Creating the Main Plugin File
Inside your plugin directory, create a PHP file with the same name as your directory (e.g., my-custom-plugin.php). This is the main file that WordPress will recognize as your plugin.
1.3 Adding the Plugin Header
Open the main plugin file in a text editor. Add the following code at the top, modifying the values to reflect your plugin:
<?php
/**
* Plugin Name: My Custom Plugin
* Plugin URI: https://example.com/my-custom-plugin
* Description: A simple plugin to demonstrate creating a custom WordPress plugin.
* Version: 1.0.0
* Author: Your Name
* Author URI: https://example.com
* License: GPLv2 or later
* License URI: https://www.gnu.org/licenses/gpl-2.0.html
*/
// The rest of your plugin code will go here
?>
Important: This header is crucial. WordPress reads this information to display your plugin in the admin panel.
Section 2: Adding Basic Functionality – A Simple Shortcode
Let’s add a simple shortcode that displays a custom message on your website.
2.1 Defining the Shortcode Function
Inside your main plugin file, add the following PHP code:
<?php
/**
* Plugin Name: My Custom Plugin
* Plugin URI: https://example.com/my-custom-plugin
* Description: A simple plugin to demonstrate creating a custom WordPress plugin.
* Version: 1.0.0
* Author: Your Name
* Author URI: https://example.com
* License: GPLv2 or later
* License URI: https://www.gnu.org/licenses/gpl-2.0.html
*/
function my_custom_shortcode_function() {
return '<p>Hello, this is a custom message from my plugin!</p>';
}
?>
This code defines a function called my_custom_shortcode_function that returns a simple HTML paragraph.
2.2 Registering the Shortcode
Now, you need to register this function as a shortcode using the add_shortcode() function. Add the following code below the function definition:
<?php
/**
* Plugin Name: My Custom Plugin
* Plugin URI: https://example.com/my-custom-plugin
* Description: A simple plugin to demonstrate creating a custom WordPress plugin.
* Version: 1.0.0
* Author: Your Name
* Author URI: https://example.com
* License: GPLv2 or later
* License URI: https://www.gnu.org/licenses/gpl-2.0.html
*/
function my_custom_shortcode_function() {
return '<p>Hello, this is a custom message from my plugin!</p>';
}
add_shortcode( 'my_custom_shortcode', 'my_custom_shortcode_function' );
?>
The add_shortcode() function takes two arguments: the shortcode tag (my_custom_shortcode) and the name of the function to execute (my_custom_shortcode_function).
2.3 Activating and Using the Plugin
Go to your WordPress admin panel, navigate to the “Plugins” section, and activate your “My Custom Plugin.” Now, you can use the shortcode [my_custom_shortcode] in any post or page to display the custom message.
Section 3: Handling User Input with Shortcode Attributes
Let’s enhance our shortcode to accept attributes, allowing users to customize the message.
3.1 Modifying the Shortcode Function
Update the my_custom_shortcode_function to accept an array of attributes:
<?php
/**
* Plugin Name: My Custom Plugin
* Plugin URI: https://example.com/my-custom-plugin
* Description: A simple plugin to demonstrate creating a custom WordPress plugin.
* Version: 1.0.0
* Author: Your Name
* Author URI: https://example.com
* License: GPLv2 or later
* License URI: https://www.gnu.org/licenses/gpl-2.0.html
*/
function my_custom_shortcode_function( $atts ) {
$attributes = shortcode_atts(
array(
'message' => 'This is the default message.',
),
$atts
);
return '<p>' . esc_html( $attributes['message'] ) . '</p>';
}
add_shortcode( 'my_custom_shortcode', 'my_custom_shortcode_function' );
?>
Explanation:
$atts: This variable contains an array of attributes passed to the shortcode.shortcode_atts(): This function merges the user-provided attributes with default values. In this case, we define a default ‘message’ attribute.esc_html(): This function sanitizes the output to prevent cross-site scripting (XSS) vulnerabilities. Always sanitize user input!
3.2 Using the Shortcode with Attributes
Now, you can use the shortcode like this:
[my_custom_shortcode message="This is a custom message from the user!"]The shortcode will now display “This is a custom message from the user!”
Section 4: Best Practices and Further Development
Creating a custom plugin is just the beginning. Here are some best practices and ideas for further development:
4.1 Security Considerations
- Sanitize User Input: Always sanitize any data received from users (e.g., using
esc_html(),esc_attr(),wp_kses_post()). - Validate User Input: Ensure that user input meets your expected format and range.
- Use Nonces: Implement nonces to protect against cross-site request forgery (CSRF) attacks, especially when handling forms.
4.2 Code Organization
- Separate Files: As your plugin grows, break down the code into separate files for better organization.
- Use Classes: Consider using object-oriented programming (OOP) with classes to structure your code.
- Follow WordPress Coding Standards: Adhere to WordPress’s coding standards for consistency and maintainability.
4.3 Further Development Ideas
- Admin Pages: Create custom admin pages to configure your plugin’s settings.
- Custom Post Types: Define custom post types to manage specific types of content.
- Actions and Filters: Utilize WordPress’s action and filter hooks to extend existing functionality.
Conclusion
Creating a custom WordPress plugin can seem daunting at first, but by following these steps, you can build a solid foundation for extending your website’s functionality. Remember to prioritize security, code organization, and continuous learning. The WordPress Codex is an invaluable resource for further exploration. Happy coding!