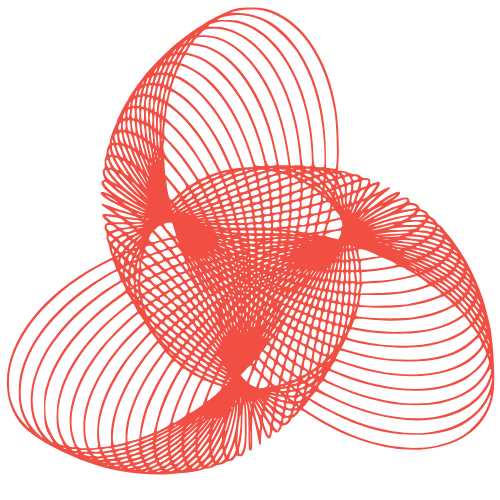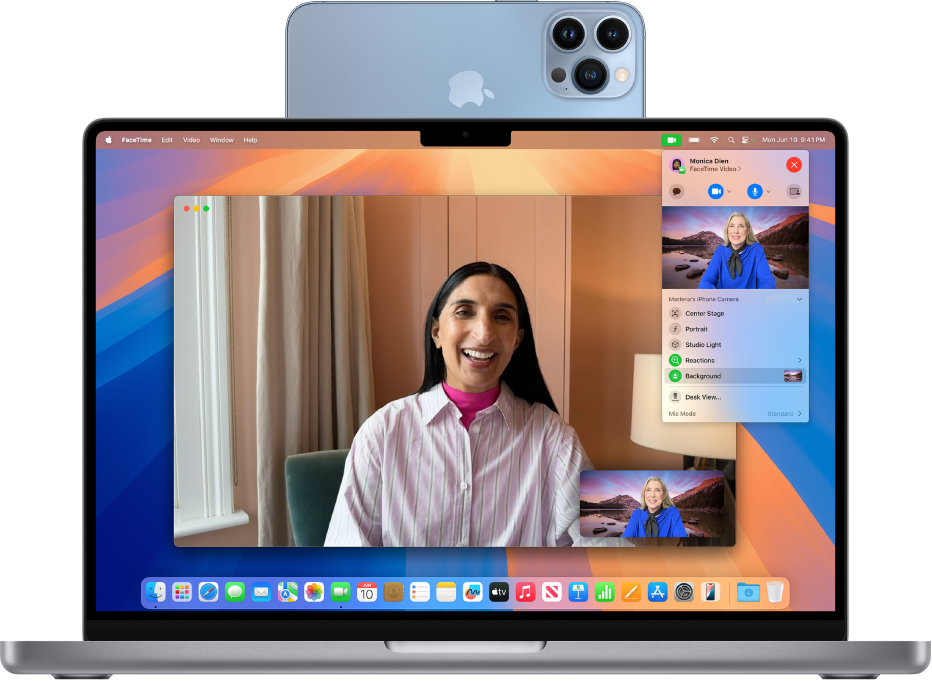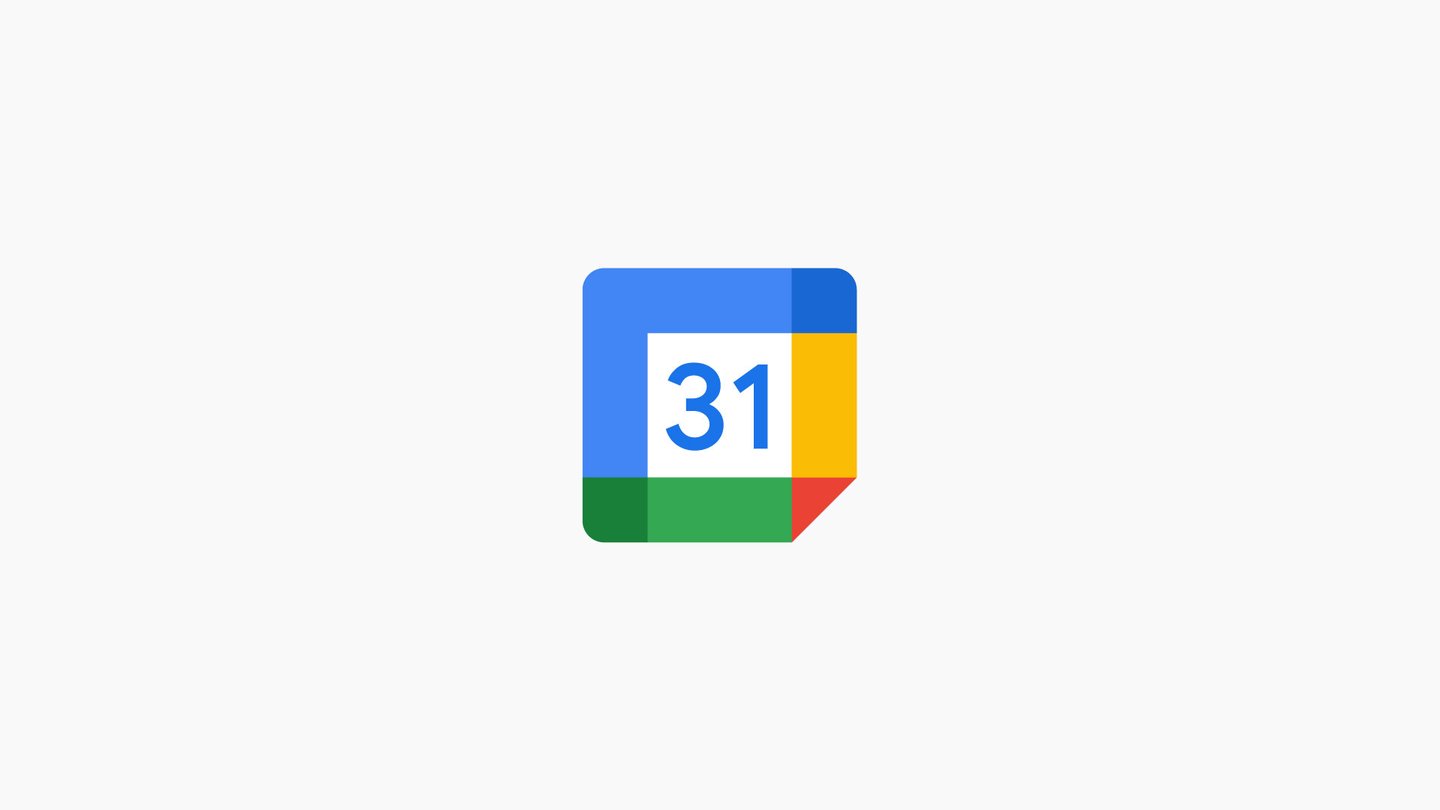Upgrading your video call setup is easier than you think, and you don’t need to purchase an external webcam. If you have an iPhone and a Mac, you can use your iPhone as a high-quality, wireless webcam. This is possible thanks to Apple’s Continuity Camera feature, available on macOS Ventura or later. Whether you’re attending a meeting on Zoom, recording a presentation, or creating content for YouTube, using your iPhone as a webcam can provide a sharper image, better low-light performance, and useful extras like Center Stage and Desk View. Here’s a step-by-step guide on how to set up and use your iPhone as a webcam with your Mac, along with additional tips for microphone-only use, Desk View, Studio Light, and more. The process is straightforward and works natively in macOS, making it easy to set up – just mount your phone and start your call.
What you’ll need to use Continuity Camera
To use this feature, you’ll need the following:
An iPhone XR or newer, running iOS 16 or later
A Mac running macOS Ventura or later
Wi-Fi and Bluetooth enabled on both devices
Both devices signed into the same Apple ID, with two-factor authentication enabled
A way to mount your iPhone – Apple sells a , but any secure will also work
By default, Continuity Camera works wirelessly, but you have the option to connect your iPhone to your Mac via USB if you prefer a more stable connection.
How to enable Continuity Camera
Continuity Camera is enabled by default on supported iPhones and Macs. However, it’s a good idea to verify that the feature is active in your iPhone’s settings:
Open Settings on your iPhone
Tap General
Select AirPlay & Handoff
Ensure that Continuity Camera is toggled on
On your Mac, no additional setup is required, but make sure that both Wi-Fi and Bluetooth are enabled and that both devices are nearby and awake.
How to use your iPhone as a webcam in macOS apps
Once Continuity Camera is active, your Mac should automatically detect your iPhone as a webcam source in any compatible app, including FaceTime, Zoom, Google Meet, Microsoft Teams, QuickTime, Safari, and most other video and streaming applications.
To use
Source Link