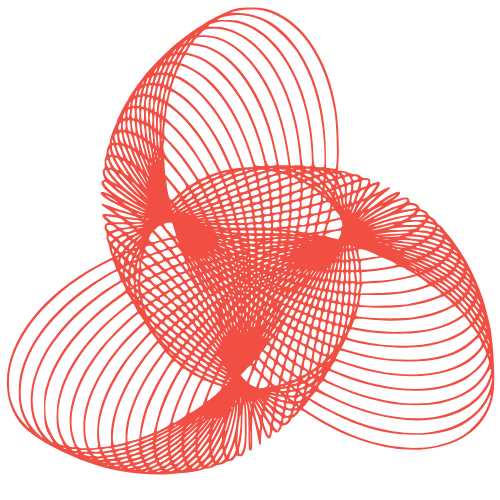Introduction to the Action Button
The Action Button is a feature available on most iPhone models, including the iPhone 15 Pro, iPhone 16, iPhone 16 Plus, iPhone 16 Pro, iPhone 16 Pro Max, and iPhone 16e. This button provides a quick way to access a feature, app, or shortcut on your phone with just a press. It can be used to activate a flashlight, start a smart home routine, or access custom shortcuts without having to unlock your phone and navigate through apps.
The Action Button was first introduced on the iPhone 15 Pro as a replacement for the traditional Ring/Silent switch. This change acknowledged that many users keep their phones on silent mode most of the time. The reassignable button was initially pitched as a "Pro" feature but soon became available on all iPhone models, including the entry-level iPhone 16e.
How to use the Action Button
To use the Action Button, simply press or hold down the small button located above the volume up and down buttons on the left side of your iPhone. By default, the Action Button will mute or unmute your text and ringtones, similar to the old Ring/Silent switch. You can reassign the Action Button to another task by going into the Settings app.
[Image: Two white iPhone 16e’s stacked on top of each other with their side buttons visible.]How to reassign the Action Button to Flashlight
Out of the box, Apple allows you to assign the Action Button to various controls, including Silent Mode, Focus, Camera, Flashlight, Voice Memo, Recognize Music, Translate, Magnifier, Controls, Shortcut, Accessibility, or do nothing at all. To switch from the default Silent Mode to Flashlight, follow these steps:
- Unlock your iPhone.
- Open the Settings app.
- Tap on "Action Button."
- Swipe through the options until you land on Flashlight.
- Press the Action Button to test that it worked.
You can use this same process to reassign the Action Button to any of the built-in actions provided by Apple.
[Image: Three screenshots showing how to switch the Action Button to the Flashlight.]How to make the Action Button open an app
If you want to get more adventurous, you can have the Action Button open a specific app on your phone. For example, you can set it to automatically open your favorite game, Balatro, whenever you press the Action Button. To set it up:
- Unlock your iPhone.
- Open the Settings app.
- Tap on "Action Button."
- Swipe through the options until you reach "Shortcut."
- Tap on "Choose a Shortcut…"
- Tap on "Open App…"
- Scroll until you find your chosen app and tap on it.
This process works for any app on your phone, including features of specific apps, like jumping directly into ChatGPT’s Voice Mode or a new note in the Notes app.
[Image: Three screenshots showing how to assign the Action Button to open an app.]How to make the Action Button activate a shortcut
The Shortcut action also works for more complicated Apple Shortcuts, including custom ones you can create on your own. To use a simple example, here’s how you’d set the Action Button to start a Pomodoro timer:
- Open the Settings app.
- Tap on "Action Button."
- Swipe through the options until you get to "Shortcut."
- Tap on "Choose a Shortcut…"
- Tap on the shortcut you want to activate.
- Press and hold the Action Button to make sure it works.
In the case of the Pomodoro timer, you’ll be prompted to choose how long you want the timer to last, and then you can tap "Done" to start it.
[Image: Three screenshots showing how to assign the Action Button to activate a shortcut.]Between lock screen widgets, app shortcuts, home screen widgets, and the Action Button, there are now multiple ways to access information inside an app, adjust a specific setting, or use specific functionality from the apps on your iPhone. While it can be confusing, a good rule of thumb is that the Action Button works best for actions that you only need to enable once or binary, on/off features. For more complex tasks, it’s often better to spend time in the app itself instead of using the buttons on your phone.
Source Link