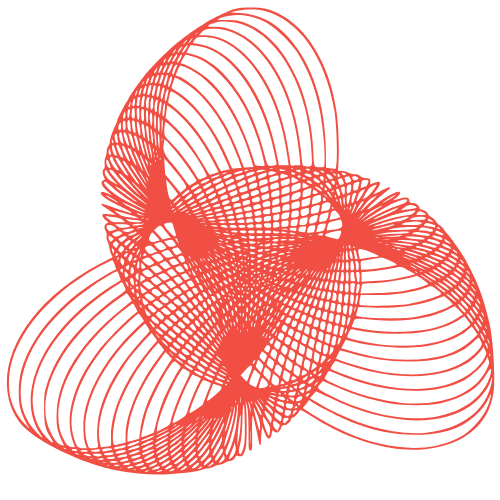WordPress Theme Development: The Ultimate Guide
The Ultimate Guide to WordPress Theme Development
WordPress, the world’s leading content management system, powers millions of websites. While readily available themes can get you started, crafting your own custom theme offers unparalleled flexibility and control over your site’s design and functionality. This guide provides a comprehensive roadmap to WordPress theme development, from the fundamentals to more advanced techniques.
Understanding the WordPress Theme Structure
Before diving into code, it’s crucial to grasp the core structure of a WordPress theme. A theme is essentially a collection of files, including templates, stylesheets, images, and JavaScript, that determine the visual appearance and behavior of your website.
Required Theme Files
Every WordPress theme must include at least two files:
- style.css: This stylesheet contains the theme’s header information, including the theme name, author, and version. It also houses the CSS rules that style your site.
- index.php: This is the main template file that WordPress uses when a more specific template isn’t found. It’s the fallback for displaying content.
Other Important Theme Files
While not strictly required, these files are essential for creating a well-structured and functional theme:
- header.php: Contains the HTML code for the site’s header, including the <head> section, navigation menu, and logo.
- footer.php: Contains the HTML code for the site’s footer, including copyright information, social media links, and widgets.
- sidebar.php: Contains the HTML code for the sidebar, which typically displays widgets, categories, and other relevant information.
- functions.php: This file is the heart of your theme’s functionality. It’s where you add custom functions, register sidebars, and enqueue scripts and styles.
- single.php: Used to display individual posts.
- page.php: Used to display individual pages.
- archive.php: Used to display archive pages, such as category and tag archives.
Setting Up Your Development Environment
A proper development environment is vital for efficient theme development. Consider these options:
Local Development
Developing locally on your computer offers several advantages, including offline access, faster loading times, and easier debugging. Popular options include:
- XAMPP: A free and open-source cross-platform web server solution stack package.
- MAMP: Similar to XAMPP, but specifically designed for macOS.
- Local by Flywheel: A user-friendly local development environment specifically for WordPress.
Online Development
While less common, you can also develop directly on a staging server. This requires more caution, as changes are immediately visible (though ideally on a staging environment, not a live one).
Creating Your First Theme: A Step-by-Step Guide
Let’s walk through creating a basic WordPress theme.
Step 1: Create a Theme Folder
Inside your WordPress installation’s wp-content/themes/ directory, create a new folder for your theme. Name it something descriptive, like “my-custom-theme.”
Step 2: Create style.css
Inside your theme folder, create a file named style.css. Add the following header information:
/*
Theme Name: My Custom Theme
Theme URI: http://example.com/my-custom-theme
Author: Your Name
Author URI: http://example.com
Description: A basic custom WordPress theme.
Version: 1.0
License: GNU General Public License v2 or later
License URI: http://www.gnu.org/licenses/gpl-2.0.html
Text Domain: my-custom-theme
*/
Note: Replace the example information with your own details.
Step 3: Create index.php
Create a file named index.php in your theme folder. Add some basic HTML code:
<!DOCTYPE html>
<html>
<head>
<title>My Custom Theme</title>
</head>
<body>
<h1>Hello, world!</h1>
</body>
</html>
Step 4: Activate Your Theme
Log in to your WordPress dashboard and navigate to Appearance > Themes. You should see your “My Custom Theme” listed. Click “Activate” to enable it.
You will likely see a blank page or a very basic layout. That’s because we only created the bare minimum files. Let’s improve this.
Enqueuing Styles and Scripts
Instead of directly linking to stylesheets and JavaScript files in your theme templates, it’s best practice to enqueue them using WordPress functions. This ensures proper dependency management and avoids conflicts with other plugins and themes.
Using wp_enqueue_scripts
The wp_enqueue_scripts action hook is used to enqueue styles and scripts. Add the following code to your functions.php file (create the file if it doesn’t exist):
<?php
function my_custom_theme_scripts() {
wp_enqueue_style( 'style', get_stylesheet_uri() );
wp_enqueue_script( 'my-custom-script', get_template_directory_uri() . '/js/script.js', array( 'jquery' ), '1.0', true );
}
add_action( 'wp_enqueue_scripts', 'my_custom_theme_scripts' );
?>
Explanation:
wp_enqueue_style( 'style', get_stylesheet_uri() );enqueues your theme’s main stylesheet (style.css).wp_enqueue_script( 'my-custom-script', get_template_directory_uri() . '/js/script.js', array( 'jquery' ), '1.0', true );enqueues a custom JavaScript file namedscript.jslocated in thejsfolder of your theme. It also specifies that it depends on jQuery and should be loaded in the footer (true).
Working with Template Tags
WordPress provides a rich set of template tags – PHP functions that retrieve and display data from the WordPress database. These tags are essential for dynamically generating content in your theme templates.
Common Template Tags
the_title(): Displays the title of the current post or page.the_content(): Displays the content of the current post or page.the_excerpt(): Displays a short excerpt of the current post.the_permalink(): Returns the URL of the current post or page.the_post_thumbnail(): Displays the featured image of the current post.get_header(): Includes theheader.phpfile.get_footer(): Includes thefooter.phpfile.get_sidebar(): Includes thesidebar.phpfile.
Example: Displaying a Post
Here’s an example of how to use template tags to display a post in your single.php template:
<?php get_header(); ?>
<div id="content">
<?php if ( have_posts() ) : while ( have_posts() ) : the_post(); ?>
<article id="post-<?php the_ID(); ?>" <?php post_class(); ?>>
<h2><a href="<?php the_permalink(); ?>"><?php the_title(); ?></a></h2>
<div class="entry-content">
<?php the_content(); ?>
</div>
</article>
<?php endwhile; else : ?>
<p><?php esc_html_e( 'Sorry, no posts matched your criteria.', 'my-custom-theme' ); ?></p>
<?php endif; ?>
</div>
<?php get_sidebar(); ?>
<?php get_footer(); ?>
Conclusion
WordPress theme development is a rewarding process that allows you to create truly unique and customized websites. This guide has provided a solid foundation for understanding the core concepts and techniques involved. Remember to practice, experiment, and consult the official WordPress documentation to further enhance your skills. Happy coding!