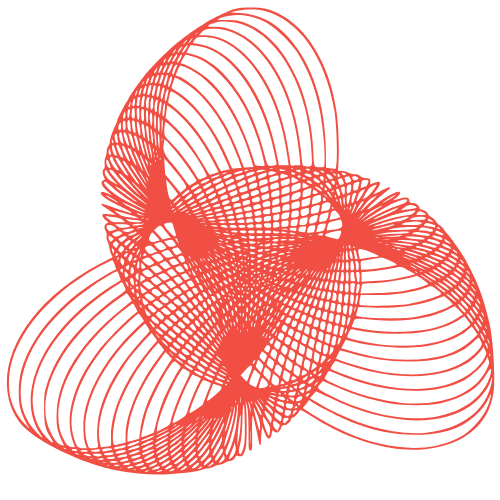WordPress Migration: Zero Downtime Transfer Guide
Migrating Your WordPress Website Without Downtime: A Comprehensive Guide
Migrating a WordPress website can be a daunting task, especially when the thought of downtime looms large. Downtime can lead to lost revenue, frustrated customers, and a negative impact on your search engine rankings. Fortunately, with careful planning and execution, you can migrate your WordPress website to a new host or server without any noticeable interruption in service. This guide will walk you through the process, providing practical steps and insights to ensure a smooth and seamless migration.
Choosing the Right Migration Method
Several methods exist for migrating a WordPress site, each with its own advantages and disadvantages. Selecting the best method depends on factors like your technical skills, the size of your website, and your budget.
Using a WordPress Migration Plugin
WordPress migration plugins are often the easiest option, especially for users with limited technical expertise. These plugins automate much of the process, simplifying the transfer of your files and database. Popular plugins include:
- Duplicator: A free and powerful plugin that creates a package of your entire site, including files and database.
- All-in-One WP Migration: A user-friendly plugin that allows you to export your website as a single file.
- Migrate Guru: A plugin specifically designed for seamless migrations with zero downtime (often requires a paid plan for larger sites).
Steps to Migrate with a Plugin (Example using Duplicator):
- Install and activate the Duplicator plugin on your old WordPress site.
- Create a “package” of your website. This includes all your files and the database.
- Download the installer.php and the archive.zip files to your computer.
- Upload both files to the root directory of your new hosting account (usually using FTP or a file manager).
- Create a new, empty database on your new hosting.
- Access installer.php in your browser (e.g., yourdomain.com/installer.php).
- Follow the on-screen instructions, providing the database credentials for your new database.
- Update your DNS settings to point to your new host (more on this later).
Manual Migration via FTP and phpMyAdmin
Manual migration offers more control but requires a higher level of technical skill. It involves transferring your website files via FTP and exporting/importing your database using phpMyAdmin.
Steps for Manual Migration:
- Back up your entire website (files and database).
- Connect to your old hosting account via FTP and download all your WordPress files to your computer.
- Export your WordPress database using phpMyAdmin.
- Upload your WordPress files to your new hosting account via FTP.
- Create a new database on your new hosting account.
- Import your WordPress database into the new database using phpMyAdmin.
- Edit the
wp-config.phpfile on your new host to reflect the new database credentials. - Update your DNS settings to point to your new host.
Minimizing Downtime with DNS Propagation
DNS (Domain Name System) propagation is the process of updating DNS records across the internet. This is where most of the perceived “downtime” comes from. When you change your DNS records to point to your new host, it takes time for those changes to propagate globally. Here’s how to minimize the impact:
Lower Your DNS TTL (Time To Live) Before the Migration
TTL determines how long DNS servers cache your DNS records. Lowering the TTL before the migration ensures that DNS changes propagate faster. Typically, 24-48 hours before the migration, reduce your TTL to a low value (e.g., 300 seconds or 5 minutes). This will force DNS servers to check for updates more frequently.
Utilize a Staging Environment
A staging environment is a clone of your live website on your new hosting server. This allows you to test the migration thoroughly without affecting your live site. You can migrate your website to the staging environment, verify everything is working correctly, and then update your DNS records to point to the new server when you’re ready to go live.
Cloudflare or Similar CDN Services
Content Delivery Networks (CDNs) like Cloudflare can significantly reduce downtime by caching your website content and serving it from servers located closer to your visitors. When you update your DNS records, Cloudflare can continue serving the cached version of your website until the DNS changes fully propagate.
Verifying Your Migration and Post-Migration Tasks
After the DNS propagation is complete, it’s crucial to thoroughly verify that your website is functioning correctly on the new server.
Testing Website Functionality
Check all aspects of your website, including:
- Navigation and links
- Forms and contact pages
- Image display
- Plugin functionality
- Theme appearance
- Admin area access
Updating Permalinks
Sometimes, permalinks can be disrupted during the migration process. Go to Settings > Permalinks in your WordPress admin area and simply click “Save Changes” to regenerate the .htaccess file and ensure your permalinks are working correctly.
Monitoring Website Performance
Use tools like Google Analytics and Google Search Console to monitor your website’s performance after the migration. Pay attention to metrics like traffic, bounce rate, and crawl errors. If you notice any issues, address them promptly.
Conclusion
Migrating a WordPress website without downtime requires careful planning and execution. By choosing the right migration method, minimizing DNS propagation time, and thoroughly verifying your migration, you can ensure a smooth and seamless transition. Remember to back up your website before starting the process, and don’t hesitate to seek professional help if you’re unsure about any of the steps. A successful migration will not only improve your website’s performance but also provide a better experience for your visitors.